簡易操作説明の確認方法
マウス:視点や画面移動

地図テーマ切替方法
①「テーマ切替ボタン」を押します。
②大分類テーマを選択します。
③「次へ」ボタンを押します。
④中分類テーマを選択します。
⑤「決定」を押します。
レイヤ確認・切替方法
・レイヤ確認
①を押すとレイヤの表示・非表示を切り替えることができます。
・凡例表示
②を押すとレイヤの凡例の表示・非表示を切り替えることができます。
・レイヤ表示モード切替
③を押すとレイヤの表示モードを切り替えることができます。
属性表示方法
地図上のアイコンやエリアをクリックすると、該当箇所の情報を閲覧できます。
ピンの種類
その他機能について
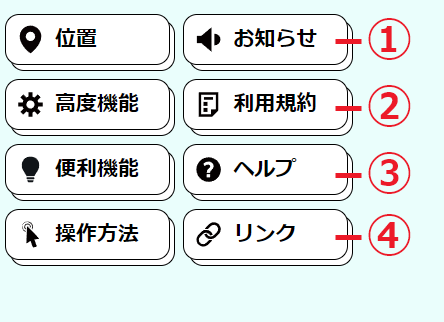
①お知らせを表示します。
②利用規約を表示します。
③ヘルプページに移動します。
④外部リンクの一覧を表示します。
基本操作
①地図を移動する
地図上を指でスワイプします。
すぐ指を離すと、タッチとして判断されますので、長めにスワイプし地図スクロールすることがポイントです。

②属性(情報)を参照する
アイコンや図形をタッチします。
複数の図形が選択された場合は、確認したい情報を選択します。
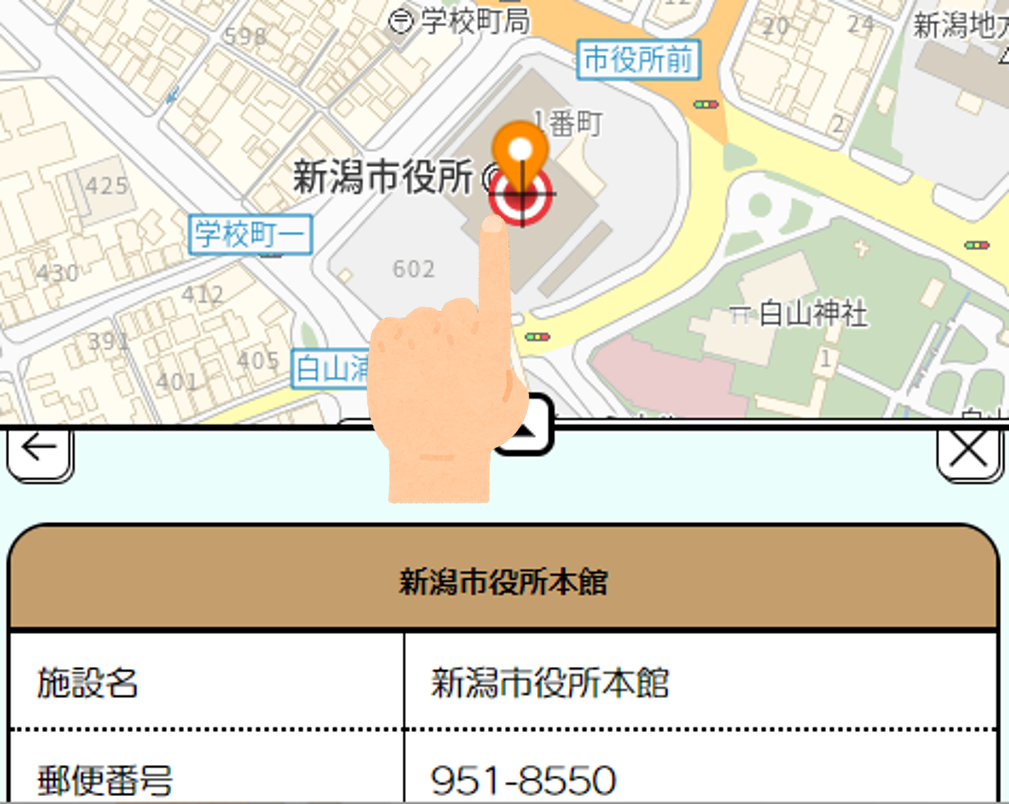
機能一覧
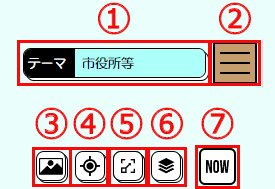
①テーマの切り替えを行います。
②メニューを開きます。
③背景図の切り替えを行います。
④現在地を取得します。
⑤市全域を表示します。
⑥レイヤの一覧を表示します。
⑦地図の中心の住所を取得します。
地図テーマ切替方法
①「テーマ切替ボタン」を押します。
②大分類テーマを選択します。
③「次へ」ボタンを押します。
④中分類テーマを選択します。
⑤「決定」を押します。
レイヤ切替方法
・レイヤパネル表示切替
①を押すとレイヤパネルの表示・非表示を切り替えることができます。
・レイヤ表示切替
②を押すとレイヤの表示・非表示を切り替えることができます。
・凡例表示
③を押すとレイヤの凡例の表示・非表示を切り替えることができます。
・レイヤ表示モード切替
④を押すとレイヤの表示モードを切り替えることができます。






